Installing Windows Vista in a dual-boot configuration along side Windows XP is a great way to experiment with the new operating system until you get comfortable with it. In this article, I’ve shown you how to how to create a Windows Vista dual-boot configuration.
In order to install Windows Vista in a dual-boot configuration along with Windows XP, you need to have either a second partition on your existing hard disk or a second hard disk in your system. To give yourself enough room to experiment, you should have at least 20 GB and preferably 40 GB of space available on either the second partition or on the second hard disk.
If you don't have enough available space on your existing hard disk for a second partition, then you'll need to connect a second hard disk to your system. If you do have enough available space on your exiting hard disk for a second partition, then you'll need to obtain a partitioning software package. I recommend, Symantec’s Norton PartitionMagic only because I’ve used PartitionMagic for years. However, there are other partitioning software packages that I’ve heard are just as good, such as Acronis Disk Director or VCOM Partition Commander Professional.
If you don't have enough available space on your existing hard disk for a second partition, then you'll need to connect a second hard disk to your system. If you do have enough available space on your exiting hard disk for a second partition, then you'll need to obtain a partitioning software package. I recommend, Symantec’s Norton PartitionMagic only because I’ve used PartitionMagic for years. However, there are other partitioning software packages that I’ve heard are just as good, such as Acronis Disk Director or VCOM Partition Commander Professional.
You can approach the dual-boot installation operation in one of two ways -- by cold booting from the Windows Vista DVD or by inserting the Windows Vista DVD while Windows XP is running. As you can imagine, you'll encounter slightly different introductory screens depending on which approach you use, but once you get stared the operation is essentially the same.
While both methods will produce the same result, I prefer the cold booting from the DVD method. The main reason is that you don't have to worry about any interference from antivirus/antispyware/firewall software on your existing Windows XP installation.
While both methods will produce the same result, I prefer the cold booting from the DVD method. The main reason is that you don't have to worry about any interference from antivirus/antispyware/firewall software on your existing Windows XP installation.
Performing the installation
- Once you have your second partition or second hard disk operational, just insert your Windows Vista DVD, restart the system, and boot from the DVD. Once the system boots from the DVD, Windows Vista’s Setup will begin loading.
- On the next screen, you’ll be prompted to begin the installation procedure
- In the next screen, you’ll be prompted to type in your product key for activation. By default, the Automatically Activate Windows When I’m online check box is selected; however, you’ll notice that I’ve cleared it. The main reason that I’ve done so here is that while writing this article, I’ve experimented over and over with this installation procedure and want to conserve on the number of times that I can legitimately activate this copy of Windows Vista before Microsoft locks it down and requires me to call in and manually request a new product key.
- if you just want to temporarily install Vista in a dual-boot configuration while you experiment, but plan on installing it as your main operating system once you’re satisfied with the way that Vista behaves with your hardware and software, you too may want to disable the automatic activation routine. Even though you’ve disabled the automatic activation routine, you can still install Windows Vista and use it as you normally would for 30 days.
If you want to keep Vista in a dual-boot configuration, you can activate your license online anytime you want. If you decide to make Vista your main operating system, you can repartition your hard disk, reinstall Vista on the main partition and activate the new installation in the process.If you decide to disable the automatic activation routine, you’ll see a confirmation dialog box, which contains a harsh warning and prompts you to reconsider. You can just click No to continue. - Setup doesn’t know what edition I’ve purchased and prompts me to select one of the seven editions on this disk. Since, I'm working with the Ultimate edition, I selected that edition, checked the box, and clicked Next.
- The Microsoft Software License Terms and are prompted to read through them. However, unless you’re very curious you can just select the I Accept The License Terms check box and click Next.
- Once the installation is complete, you'll see the Windows Boot Manager screen, as shown in Figure K. As you can see, booting either Windows XP (listed as an Earlier Version of Windows) or Windows Vista is a simple menu choice. This menu will appear on the screen for 30 seconds before Windows Boot Manager launches the default operating system, which is Windows Vista.
- Since I described installing Windows Vista without activating it for testing purposes, I wanted to point out that the Windows Vista will indeed keep track of your 30 day trial on the System screen, as shown in Figure K. In addition, it will regularly display.

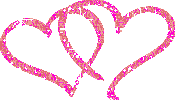
No comments:
Post a Comment