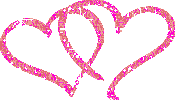Sunday, February 3, 2008
DVD Recording Process
Steps
1
Step One - Insert your writeable or rewriteable DVD into your writeable DVD drive. Click on your start menu and select "All Programs," "Nero" and "Nero StartSmart."
2
Step Two - Locate the pull-down menu at the top of the window that shows "CD" displayed. Click on the arrow to view the rest of the menu and select DVD.
3
Step Three - Find the icons under the pull-down menu you just used. Click on the "Data" icon. Then click on "Make Data DVD."
4
Step Four - Click on the "Add" button when the Nero Express window opens. Find the files on your hard drive that you would like to burn to the DVD and select them. When you're done selecting files, click "Finished."
5
Step Five - Select "Next" to get to the Final Burn Settings screen. If you can select the speed at which to write your disc, select the 8x option. Click "Burn" and wait as your files are burned to the DVD. Click "OK" once the window pops up telling you the burn process was completed successfully.
Tips & Warnings
In Nero, the progress bar at the bottom of the screen shows how much space you have filled up on the disc with the files you have added, as well as the amount of space you have left. If you are using a two-sided writeable or rewriteable DVD, be sure to select "DVD 9" from the pull-down menu to the right of this progress bar.Other popular DVD burning utilities available for purchase include Roxio Easy CD and DVD Burning and Honestech Fireman CD/DVD Burner.
This is the last step in the DVD creation process.
With our DVD Project having been Compiled, there are a set of files that DVD-lab has prepared for you in the Output folder as set in the Compile process. At this point, the DVD Author has choices as to how to convert this set of files into a DVD master disc. You can either use the DVD-lab built-in recording module or you can choose to use a third party DVD recording software such as Nero, Prassi, Gear, etc...
It is common that you are supplied with a DVD recording software that was bundled with your DVD-R/DVD+R burner. This software may be better optimized for your particular drive. The DVD-lab built-in DVD recording module is a general ASPI writing application and should work fine. In an ideal world, either one would work equally well.
DVD-lab Disc record window
Input Folder
The DVD-lab Disc record window is automatically detached. That means it runs as a separate process independent from DVD-lab, you could even close DVD-lab and the recording will continue.
Here are some of the parameter choices for the DVD-lab Disc record window.
The Input Folder is the same as the Output folder in Compile. That means this is the folder where the VIDEO_TS and AUDIO_TS folders are expected to be.
Device
The DVD recording drive you want to write to, presented as the O/S recognizes it.
Media Type
Set if you want to burn DVD Video or a Mini-DVD.Mini-DVD is a DVD format burned on the CD-R. Obviously you can put far less data on a CD-R (about 700 MB) than on DVD (4.3 GB)
The size indicator on the bottom can help you to determine how much data you can record to the disc. You have to keep your data below the red area.
Note:
While you will be able to play the CD-R on a computer not all standalone players will be able to play the Mini-DVD. In fact such format is not officially supported. The reason is that CD's have far less density of data so in order to play the large DVD video bitrate they have to spin much faster than DVD. Not all DVD drives in players are ready for this so the functionality to DVD files from CD-R is often simply disabled. However a number of Asian or re-branded Asian US models of players use a standard PC type of DVD drive which allows for fast spin of CD.
DVD-RW/DVD+RW Tools
For those using a re-writable media, the DVD-RW needs to be formatted if they were already used - click the Erase/Format button to do this. The more common DVD-R media do not need any formatting.
The DVD-RW and +RW needs to be finalized after writing. This takes quite a large amount of time on RW media. Please be patient until this important process is completed.
Options
Test Write checkbox
Use this option by checking the Test Write checkbox to have DVD-lab do a trial run at writing a DVD. This option does not write anything to disk or your hard drive, it merely goes through the motions to insure that all of the content and menus within the DVD project are correctly prepared and defined.
Volume Name inputEnter here a name for the DVD volume that will appear when placed in a computer drive. A standalone DVD player just ignores this.
Create Image checkbox
You can choose to have DVD-lab create a large file on your hard drive which is an the image of a DVD disc instead of burning. The result will be one big IMG file. That IMG file can be used with a number of third party DVD recording software to replicate a DVD disc from this image file, as many times as you like, whenever you like. Some software will look for a ISO file name extension, if so, just rename the file to a .ISO extension. This method has the advantage of speed as the DVD image is all prepared on your hard drive, it is then a just matter of how fast your DVD burner drive will burn that image.
Hybrid DVD Writing button
You can add additional files and folders to the DVD master disc with the Hybrid DVD Writing option. What this option will do is setup an alternate filesystem on the DVD master disc which is called an ISO filesystem. The ISO format is what a standard CD uses while the DVD video is in UDF/ISO. This is perfectly DVD "legal" as the DVD player doesn't know or care about this ISO filesystem's contents, it just looks for a UDF filesystem.
It doesn't matter at all what the content or nature of these files are. They are just files, not Windows or Mac or Linux files, just files. As they are recorded into the ISO file system domain, they are available on any computer with a DVD drive. This offers the DVD-lab Author some creative options for bonus content that would be available to a computer user on any O/S that supports a DVD drive.
For example, you can create an autorun project in Multimedia Builder and record it to DVD as an extra feature when used on PC. HTML based content may be placed here as well, be sure to indicate to your computer users where to find your HTML starting page (ex: index.html).
Note:
The space used by the Hybrid DVD Writing option counts in the entire Project space value. You only get so much space on a DVD (4.7G), this option uses part of that. Do the math to be sure you have room for this extra area.
Write button
As expected, click this button to start the DVD writing (burn) process.
Note: It is not recommended to do any work on the computer during DVD writing. Things like reading/writing to hard-drive may easily ruin your DVD-R. Try to let the burning process be the only thing your computer is running until it is completed.
Tuesday, January 22, 2008
CPU SOCKET
Most CPU-sockets interfaces are based on the pin grid array (PGA) architecture, in which short, stiff pins on the underside of the processor package mate with holes in the socket. To minimize the risk of bent pins, zero insertion force (ZIF) sockets allow the processor to be inserted without any resistance, then grip the pins firmly to ensure a reliable contact after a lever is flipped.
As of 2007, several current and upcoming socket designs use land grid array (LGA) technology instead. In this design, it is the socket which contains pins. The pins contact pads or lands on the bottom of the processor package.
In the late 1990s, many x86 processors fit into slots, rather than sockets. CPU slots are single-edged connectors similar to expansion slots, into which a PCB holding a processor is inserted. Slotted CPU packages offered two advantages: L2 cache memory could be upgraded by installing an additional chip onto the processor PCB, and processor insertion and removal was often easier. However, slotted packages require longer traces between the CPU and chipset, and therefore became unsuitable as clock speeds passed 500 MHz. Slots were abandoned with the introduction of AMD's Socket A and Intel's Socket 370.
 OOI is short for OLGA. OLGA stands for Organic Land Grid Array. The OLGA chips also use a flip chip design, where the processor is attached to the substrate facedown for better signal integrity, more efficient heat removal and lower inductance. The OOI then has an Integrated Heat Spreader (IHS) that helps heatsink dissipation to a properly attached fan heatsink. The OOI is used by the Pentium 4 processor, which has 423 pins.
OOI is short for OLGA. OLGA stands for Organic Land Grid Array. The OLGA chips also use a flip chip design, where the processor is attached to the substrate facedown for better signal integrity, more efficient heat removal and lower inductance. The OOI then has an Integrated Heat Spreader (IHS) that helps heatsink dissipation to a properly attached fan heatsink. The OOI is used by the Pentium 4 processor, which has 423 pins.
TypeFC-PGA2 packages are similar to the FC-PGA package type, except these processors also have an Integrated Heat Sink (IHS). The integrated heat sink is attached directly to the die of the processor during manufacturing. Since the IHS makes a good thermal contact with the die and it offers a larger surface area for better heat dissipation, it can significantly increase thermal conductivity. The FC-PGA2 package is used in Pentium III and Intel Celeron processor (370 pins) and the Pentium 4 processor (478 pins).

The FC-LGA4 package is used with Pentium® 4 processors designed for the LGA775 socket. FC-LGA4 is short for Flip Chip Land Grid Array 4. FC (Flip Chip) means that the processor die is on top of the substrate on the opposite side from the LAND contacts. LGA (LAND Grid Array) refers to how the processor die is attached to the substrate. The number 4 stands for the revision number of the package.This package consists of a processor core mounted on a substrate land-carrier. An integrated Heat Spreader (IHS) is attached to the package substrate and core and serves as the mating surface for the processor component thermal solution such as a heatsink.You may also see references to processors in the 775-LAND package. This refers to the number of contacts that the new package contains that interface with the LGA775 socket.The pictures below include the LAND Slide Cover (LSC). This black cover protects the processor contacts from damage and contamination and should be retained and placed on the processor whenever it is removed from the LGA775 socket.
S.E.C.C.2 Package Type
Wednesday, January 16, 2008
Form Factors
ATX MotherboardATX

FlexATX MotherboardFlexATX

offers the opportunity for system developers to create many new personal computer designs.
ATX Power SupplyATX

The CFX power supply(s)

Thursday, December 13, 2007
Windows ME Installation and Procedure
Minimum System Requirements - suggestions in parenthesis.
- 150 Mhz Pentium or equivalent (300 Mhz or higher).
- 32 MBytes of memory (64 MBytes, 128 Mbytes is even better)
- Free Disk Space (now is the time to buy that 7,200 RPM drive)
- Compact install 200 MBytes
- Typical 350 MBytes
- Full 400 MBytes
- If saving system files from prior version of Windows, to allow for uninstalling Win Me, add 150 Mbytes
- On an average system with Office, graphics, etc. I would allow a four Gig (GigaByte) partition for the C: drive; Two Gigs is almost too small for this hog.
- VGA or higher monitor
- CD-ROM or DVD drive
- Mouse
Installing Directly from the CD. No can do. The various versions of the Windows Me CDs are not bootable like Windows 98 and Windows 98 Second Edition.
Copying cab files and Installing from a Hard Disk. Unless there are severe problems in prior installation attempts, there is no need to copy the Windows cab files (cabinet or compressed files containing the Windows files) from the CD to the hard disk and installing from the hard disk (which is done just like it is for Windows 98). Unlike Windows 98 and 98 SE and like Windows 95 OSR2, the Windows Me Setup copies the cab files to the hard disk drive (C:\windows\options\install) and installs Windows from there. Windows will no longer be asking for the Windows CD when you are on the road with your laptop while the CD remains behind in a desk drawer in your office (most annoying).
Before Installing (Upgrades and Clean Installs)... Back-up your critical data. This is advisable for upgrades as well as clean installs. I use Microsoft Backup to back-up critical data to a file server or another computer on a network or to a second drive connected to the computer as a slave. One could also use a Zip, tape, or CD-RW drive as a backup device with this software. My critical data consists of: C:\My Documents, C:\Windows\Cookies, C:\Windows\Favorites, C:\Windows\lbyard.pwl (password file), and few other directories and files specific to me. Of course, you will have to reinstall all of applications if you do a clean install and restore your critical data.
If you are installing a new hard disk, your old hard disk becomes a backup. Be sure it is not connected to the new drive when partitioning, formatting or installing Windows on it.
I always try to have two backups before cleaning a drive. I have seen backup programs fail to make a good backup (especially if tape is used), old disk drives dropped, data on old disk drives wiped-out by human error, and still other disk drives that decided to die at the very moment they were evicted from their beloved homes.
Try to obtain the latest drivers for the motherboard and and expansion boards in your computer.
Flash the motherboard with the latest BIOS, if you feel competent to do so, and test the flash with you existing version of Windows.
If you are installing Windows Me on a newly constructed computer, I recommend installing Windows after the video board is installed and before the rest of the expansion boards are installed.
Windows 98 Installation and Procedure
•
The "Microsoft Windows 98 Upgrade" product. This upgrade product is available on CD-ROM. When you use the Windows 98 Upgrade version, you must have a copy of the previous version of Windows on CD-ROM or on floppy disks for the compliance-check procedure during Setup. Make sure that you have your qualifying version of Windows on CD-ROM or on floppy disks before you run Setup. Note that you must also have a Windows 98 Startup disk to install this product.For additional information about how to create a Windows 98 Startup disk, click the article number below to view the article in the Microsoft Knowledge Base:
187632 (http://support.microsoft.com/kb/187632/EN-US/) How to Create a Windows 98 Startup Disk that Supports FAT32
•
The "Microsoft Windows 98 for PCs Without Windows" product. This version is available on CD-ROM. A Windows 98 Startup disk is included with the product.
loadTOCNode(2, 'moreinformation');
The minimum hardware requirements include:
•
486DX 66-MHz or faster processor (Pentium recommended)
•
16 megabytes (MB) of memory (24 MB recommended)
•
195 MB of free hard disk space (the required space may vary from 120 MB to 295 MB, depending on your computer's configuration and the options you choose to install)
•
CD-ROM or DVD-ROM drive
•
3.5-inch high-density floppy disk drive
•
Video adapter and monitor that support VGA or higher resolution
•
Microsoft Mouse or compatible pointing device
loadTOCNode(2, 'moreinformation');
CMOS Antivirus Utility
loadTOCNode(3, 'moreinformation');
It is important to disable any CMOS antivirus utility that is enabled on your computer before you run Setup. If you are not sure if this feature is enabled on your computer, view the documentation that is included with your computer, or contact the computer manufacturer.
Drive Overlay Software
loadTOCNode(3, 'moreinformation');
If your computer uses drive overlay software to enable large hard disk support, the drive overlay software must be installed before you install Windows 98. To install the drive overlay software, view the documentation that is included with the software or contact the software manufacturer.
System Updates and Device Drivers
loadTOCNode(3, 'moreinformation');
To ensure that your hardware and software is compatible with Windows 98, verify that you have the latest drivers, Basic Input Output System (BIOS), or patches for your hardware and software before you run Setup.If your computer uses proprietary hardware and you try to install Windows 98 on a clean hard disk, you may receive error messages. Before you install the retail or upgrade version of Windows 98 on your computer, check with the hardware manufacturer and verify that there are no known issues. Also, if your current version of Windows was preinstalled on your computer and was bundled with a software package that is on a Restore CD-ROM, you may not be able install the programs that are on the Restore CD-ROM. If this is the case, use the hardware manufacturer's Restore CD-ROM to install Windows 95 and the included programs first, and then run Setup from the Windows 98 Upgrade version. View your original hardware documentation if you are not sure how to run the Restore CD-ROM.
loadTOCNode(3, 'moreinformation');
The Windows 98 Startup disk contains generic CD-ROM drivers that work with most CD-ROM drives. The Windows 98 Startup disk contains generic, real-mode ATAPI CD-ROM and small computer system interface (SCSI) drivers that can enable CD-ROM drives after you boot from the Windows 98 Startup disk. These CD-ROM drivers are not guaranteed to work with all CD-ROM drives. They may work as a replacement driver if the real-mode CD-ROM drivers that are included with your CD-ROM drive are not available. If these drivers do not work with your CD-ROM drive, view the documentation that is included with your hardware, or contact your hardware manufacturer. How to Prepare the Hard Disk for the Windows 98 Installation Procedure
loadTOCNode(2, 'moreinformation');
loadTOCNode(2, 'moreinformation');
WARNING: The following information applies to preparing an empty hard disk for the installation of Windows 98. If you use the following steps on a hard disk that is not empty, all of the data that is on that hard disk is deleted.Before you install Windows 98 on an empty hard disk, you must first create a primary partition and then format a file system on that partition. Each allocated space on the hard disk (primary partition or logical drive) is assigned a drive letter. Windows 98 supports the FAT16 and FAT32 file systems. When you run the Fdisk tool on a hard disk that is larger than 512 MB, you are prompted to choose a file system.The FAT16 file system has a maximum of 2 gigabytes (GB) for each allocated space, or drive letter. For example, if you use the FAT16 file system and you have a 6-GB hard disk, you can have three drive letters (C, D, and E), each with 2 GB of allocated space.The FAT32 file system supports drives up to 2 terabytes in size and stores files on smaller sections of the hard disk than does the FAT16 file system. This results in more free space on the hard disk. The FAT32 file system does not support drives that are smaller than 512 MB. For additional information about the FAT32 file system, click the article numbers below to view the articles in the Microsoft Knowledge Base:
154997 (http://support.microsoft.com/kb/154997/EN-US/) Description of the FAT32 File System
118335 (http://support.microsoft.com/kb/118335/EN-US/) Maximum Partition Size Using FAT16 File System More information about file systems is also available in the "Getting Started" manual that is included with the Windows 98 CD-ROM.For additional information about the Fdisk tool, click the article number below to view the article in the Microsoft Knowledge Base:
66706 (http://support.microsoft.com/kb/66706/EN-US/) The Four Steps Needed to Make a Hard Disk Usable
How to Partition the Hard Disk
loadTOCNode(3, 'moreinformation');
After you decide which file system you want to use, run the Fdisk tool:
1.
Insert the Windows 98 Startup disk in the floppy disk drive, and then restart your computer.
2.
When the Microsoft Windows 98 Startup menu is displayed, choose the Start computer without CD-ROM support option, and then press ENTER.
3.
At a command prompt, type fdisk, and then press ENTER.
4.
If the hard disk is larger than 512 MB, you receive the following prompt:
Your computer has a disk larger than 512 MB. This version of Windows includes improved support for large disks, resulting in more efficient use of disk space on large drives, and allowing disks over 2 GB to be formatted as a single drive.
Do you wish to enable large disk support (Y/N)? If you want to use the FAT32 file system, press Y, and then press ENTER. If you want to use the FAT16 file system, press N, and then press ENTER.
5.
After you press ENTER, the Fdisk Options menu is displayed. Press 1 to select the Create DOS partition or Logical DOS Drive option, and then press ENTER.
6.
Press 1 to select the Create Primary DOS Partition option, and then press ENTER.
7.
After you press ENTER, you receive the following prompt:
Do you wish to use the maximum available size for primary DOS partition?FAT32 File System:
a.
If you chose the FAT32 file system in step 4 and you want all of the space on the hard disk to be assigned to drive C, press Y, and then press ENTER.
b.
Press ESC, and then press ESC to quit the Fdisk tool and return to a command prompt.
c.
Skip to step 10.FAT16 File System:
a.
If you chose the FAT16 file system in step 4, and you want the first 2 GB on the hard disk to be assigned to drive C, press Y, and then press ENTER.
b.
Press ESC to return to the Options menu, and then skip to step i.
c.
If you want to customize the size of the partitions (the logical drives) on the hard disk, press N, and then press ENTER.
d.
A prompt is displayed for you to type the size that you want for the primary partition in megabytes or percent of disk space. Note that for a Windows 98-based computer, Microsoft recommends that you make the primary partition at least 500 MB. Type the size of the partition that you want to create, and then press ENTER.
e.
Press ESC to return to the Options menu.
f.
Press 2 to select the Set active partition option, and then press ENTER.
g.
When you are prompted to type the number of the partition that you want to make the active partition, press 1, and then press ENTER.
h.
Press ESC to return to the Options menu.
i.
To assign drive letters to the additional space on the hard disk:
1.
Press 1, and then press ENTER.
2.
Press 2 to select the Create Extended DOS Partition option, and then press ENTER.
3.
The option that appears displays the maximum space that is available for the extended partition. You can adjust the size of the partition or you can use the default size. Note that the default maximum space is recommended, but the space can be divided between multiple drive letters. Type the amount of space that you want, press ENTER, and then press ESC.
4.
The Create Logical DOS Drive(s) in the Extended DOS Partition menu is displayed. This is the menu that you use to assign the remaining hard disk space to the additional drive letters. Type the amount of space that you want to assign to the next drive letter at the Enter logical drive size in Mbytes or percent of disk space (%) prompt, and then press ENTER.
5.
A table that lists the drive letter that you created and the amount of space that is on that drive is displayed. If there is still free space on the hard disk, it is displayed near the bottom of the table. Repeat steps 1 through 4 until you receive the following message:
All available space in the Extended DOS Partition is assigned to local drives
6.
After you receive this message, press ESC, and then press ESC to quit the Fdisk tool and return to a command prompt.
8.
After you create the partitions, restart you computer with the Windows 98 Startup disk in the floppy disk drive.
9.
When the Windows 98 Startup menu is displayed, choose the Start computer without CD-ROM support option, and then press ENTER.
10.
When a command prompt is displayed, type format c:, and then press ENTER.NOTE: If you receive a "Bad command or file name" message, you may need to extract the Format.com utility to your Startup disk. To do this, type the following command at a command prompt, and then press ENTER:
extract ebd.cab format.comAfter the Format.com utility is extracted to your Startup disk and a command prompt is displayed, type format c:.
11.
When you successfully run the Format.com utility, you receive the following prompt:
WARNING, ALL DATA ON NON-REMOVABLE DISK DRIVE C: WILL BE LOST!Proceed with Format (Y/N)? Press Y, and then press ENTER to format drive C.
12.
After the format procedure is finished, you receive the following prompt:
Volume label (11 characters, ENTER for none)? This is an optional feature that you can use to type a name for the hard disk. Type an 11-character name for the drive, or leave it blank, and then press ENTER.
13.
Repeat steps 10 through 13 for any additional drive letters that you created in step i.
Back to the top
How to Install Windows 98
loadTOCNode(2, 'moreinformation');
After you partition and format your hard disk, you can install Windows 98:
1.
Insert the Windows 98 Startup disk in the floppy disk drive, and then restart your computer.
2.
When the Windows 98 Startup menu is displayed, choose the Start computer with CD-ROM support option, and then press ENTER.
3.
If CD-ROM support is provided by the generic drivers on the Startup disk, you receive one of the following messages, where X is the drive letter that is assigned to your CD-ROM drive:
Drive X: = Driver MSCD001Drive X: = Driver OEMCD001 NOTE: If your CD-ROM drive is not available after you boot from the Windows 98 Startup disk, install the CD-ROM drivers that are included with your CD-ROM drive. For information about how to obtain and install the most current driver for your CD-ROM drive, view the documentation that is included with your device, or contact your hardware manufacturer.
4.
Insert the Windows 98 CD-ROM in the CD-ROM drive, type the following command at a command prompt, and then press ENTER
X:\setupwhere X is the drive letter that is assigned to your CD-ROM drive.
5.
When you receive the following message, press ENTER, and then follow the instructions on the screen to complete the Setup procedure:
Please wait while the Setup initializes. Setup is now going to perform a routine check on your system. To continue press Enter.
Tuesday, December 4, 2007
Installation and Procedure of Windows Vista
If you don't have enough available space on your existing hard disk for a second partition, then you'll need to connect a second hard disk to your system. If you do have enough available space on your exiting hard disk for a second partition, then you'll need to obtain a partitioning software package. I recommend, Symantec’s Norton PartitionMagic only because I’ve used PartitionMagic for years. However, there are other partitioning software packages that I’ve heard are just as good, such as Acronis Disk Director or VCOM Partition Commander Professional.
While both methods will produce the same result, I prefer the cold booting from the DVD method. The main reason is that you don't have to worry about any interference from antivirus/antispyware/firewall software on your existing Windows XP installation.
Performing the installation
- Once you have your second partition or second hard disk operational, just insert your Windows Vista DVD, restart the system, and boot from the DVD. Once the system boots from the DVD, Windows Vista’s Setup will begin loading.
- On the next screen, you’ll be prompted to begin the installation procedure
- In the next screen, you’ll be prompted to type in your product key for activation. By default, the Automatically Activate Windows When I’m online check box is selected; however, you’ll notice that I’ve cleared it. The main reason that I’ve done so here is that while writing this article, I’ve experimented over and over with this installation procedure and want to conserve on the number of times that I can legitimately activate this copy of Windows Vista before Microsoft locks it down and requires me to call in and manually request a new product key.
- if you just want to temporarily install Vista in a dual-boot configuration while you experiment, but plan on installing it as your main operating system once you’re satisfied with the way that Vista behaves with your hardware and software, you too may want to disable the automatic activation routine. Even though you’ve disabled the automatic activation routine, you can still install Windows Vista and use it as you normally would for 30 days.
If you want to keep Vista in a dual-boot configuration, you can activate your license online anytime you want. If you decide to make Vista your main operating system, you can repartition your hard disk, reinstall Vista on the main partition and activate the new installation in the process.If you decide to disable the automatic activation routine, you’ll see a confirmation dialog box, which contains a harsh warning and prompts you to reconsider. You can just click No to continue. - Setup doesn’t know what edition I’ve purchased and prompts me to select one of the seven editions on this disk. Since, I'm working with the Ultimate edition, I selected that edition, checked the box, and clicked Next.
- The Microsoft Software License Terms and are prompted to read through them. However, unless you’re very curious you can just select the I Accept The License Terms check box and click Next.
- Once the installation is complete, you'll see the Windows Boot Manager screen, as shown in Figure K. As you can see, booting either Windows XP (listed as an Earlier Version of Windows) or Windows Vista is a simple menu choice. This menu will appear on the screen for 30 seconds before Windows Boot Manager launches the default operating system, which is Windows Vista.
- Since I described installing Windows Vista without activating it for testing purposes, I wanted to point out that the Windows Vista will indeed keep track of your 30 day trial on the System screen, as shown in Figure K. In addition, it will regularly display.
Installation and Procedure of Windows 2000
1b. Otherwise, insert Windows 2000 Full Install CDROM and reboot.
2. Hit ENTER to install Windows 2000.
3. Hit C to continue.
4. Hit the F8 key to agree to license agreement.
5. Hit D to delete any existing disk partitions.
6. Hit C to create new partition.
7. Hit ENTER to accept the default (one big partition.) Note there may be some space left over. That’s OK.
8. ENTER to install windows on this partition.
9. ENTER to format the partition as NTFS.
10. Wait while the drive is formatted, files copied from the CD. The machine will reboot itself.
11. ENTER to accept locale and keyboard settings.
12. Type computer name and school name in the appropriate slots, hit ENTER.
13. Type the computer name. Type the Administrator password TWICE. Password will show as all asterisks. ENTER.
14. Modify the date, time and time zone as needed. ENTER.
15. Click to select “Custom settings”. ENTER.
16. Click to remove the check next to “File and Printer Sharing for Microsoft Networks”. ENTER.
17. Leave “This computer is not on a network or is on a network without a domain” selected (or if a PDC is available, selected the domain option). Type EPAHS in the Workgroup (or Domain) field. ENTER.
18. Remove CD from drive. ENTER. Computer will reboot. ENTER.
19. Select “User must enter a user name and password to use this computer.” ENTER. ENTER again.
20. Log into computer as Administrator, using the password you entered in step 13. ENTER.
21. Disable the WELCOME Screen.
22. Double-click the “Connect to the Internet” icon on the desktop. Select “I want to set up my Internet connection manually, or I want to connect through a local area network (LAN).” OK.
23. Select “I connect through a local area network (LAN).” ENTER. ENTER again.
24. Select NO to setting up email. OK. OK again.
25. Right-click on “My Network Places”. Click Properties.Right-click on “Local area network”. Click Properties.Click on “Internet Protocol (TCP/IP)” so that it turns blue. Click Properties.Select “Use the following IP address”.Type in the IP address, subnet mask, gateway and DNS addresses you wrote down before. Click OK.
26. Change the Resolution (by right clicking on the desktop and selecting Properties:24 bit True Color800 x 600Advanced -> Adapter -> Refresh Rate -> 75 HzYES ... OK ... OK ... OK ... (Joe Pesci mode)Now adjust monitor physical wheels as needed.
27. Set the ScreenSaver to show the computer name:Right-click on desktop, select Properties-> Screensaver Tab-> Text = “PC01 Welcome To EPAHS PC01”-> Speed = Medium-> Location = Random-> Font = Terminal-> Size = 72-> Wait = 10 minutes-> Color = your choiceEnergy Saver: Turn off monitor after 30 minutes