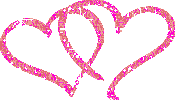To install Windows 98, you must have one of the following products:
•
The "Microsoft Windows 98 Upgrade" product. This upgrade product is available on CD-ROM. When you use the Windows 98 Upgrade version, you must have a copy of the previous version of Windows on CD-ROM or on floppy disks for the compliance-check procedure during Setup. Make sure that you have your qualifying version of Windows on CD-ROM or on floppy disks before you run Setup. Note that you must also have a Windows 98 Startup disk to install this product.For additional information about how to create a Windows 98 Startup disk, click the article number below to view the article in the Microsoft Knowledge Base:
187632 (http://support.microsoft.com/kb/187632/EN-US/) How to Create a Windows 98 Startup Disk that Supports FAT32
•
The "Microsoft Windows 98 for PCs Without Windows" product. This version is available on CD-ROM. A Windows 98 Startup disk is included with the product. Minimum Hardware Requirements to Install Windows 98
loadTOCNode(2, 'moreinformation');
The minimum hardware requirements include:
•
486DX 66-MHz or faster processor (Pentium recommended)
•
16 megabytes (MB) of memory (24 MB recommended)
•
195 MB of free hard disk space (the required space may vary from 120 MB to 295 MB, depending on your computer's configuration and the options you choose to install)
•
CD-ROM or DVD-ROM drive
•
3.5-inch high-density floppy disk drive
•
Video adapter and monitor that support VGA or higher resolution
•
Microsoft Mouse or compatible pointing device
System Updates, Device Drivers, and Other Considerations
loadTOCNode(2, 'moreinformation');
CMOS Antivirus Utility
loadTOCNode(3, 'moreinformation');
It is important to disable any CMOS antivirus utility that is enabled on your computer before you run Setup. If you are not sure if this feature is enabled on your computer, view the documentation that is included with your computer, or contact the computer manufacturer.
Drive Overlay Software
loadTOCNode(3, 'moreinformation');
If your computer uses drive overlay software to enable large hard disk support, the drive overlay software must be installed before you install Windows 98. To install the drive overlay software, view the documentation that is included with the software or contact the software manufacturer.
System Updates and Device Drivers
loadTOCNode(3, 'moreinformation');
To ensure that your hardware and software is compatible with Windows 98, verify that you have the latest drivers, Basic Input Output System (BIOS), or patches for your hardware and software before you run Setup.If your computer uses proprietary hardware and you try to install Windows 98 on a clean hard disk, you may receive error messages. Before you install the retail or upgrade version of Windows 98 on your computer, check with the hardware manufacturer and verify that there are no known issues. Also, if your current version of Windows was preinstalled on your computer and was bundled with a software package that is on a Restore CD-ROM, you may not be able install the programs that are on the Restore CD-ROM. If this is the case, use the hardware manufacturer's Restore CD-ROM to install Windows 95 and the included programs first, and then run Setup from the Windows 98 Upgrade version. View your original hardware documentation if you are not sure how to run the Restore CD-ROM.
Real-Mode CD-ROM Support
loadTOCNode(3, 'moreinformation');
The Windows 98 Startup disk contains generic CD-ROM drivers that work with most CD-ROM drives. The Windows 98 Startup disk contains generic, real-mode ATAPI CD-ROM and small computer system interface (SCSI) drivers that can enable CD-ROM drives after you boot from the Windows 98 Startup disk. These CD-ROM drivers are not guaranteed to work with all CD-ROM drives. They may work as a replacement driver if the real-mode CD-ROM drivers that are included with your CD-ROM drive are not available. If these drivers do not work with your CD-ROM drive, view the documentation that is included with your hardware, or contact your hardware manufacturer. How to Prepare the Hard Disk for the Windows 98 Installation Procedure
loadTOCNode(2, 'moreinformation');
Before you install Windows 98 on an empty hard disk, you must first create a primary partition and then format a file system on that partition. Each allocated space on the hard disk (primary partition or logical drive) is assigned a drive letter. Windows 98 supports the FAT16 and FAT32 file systems. When you run the Fdisk tool on a hard disk that is larger than 512 MB, you are prompted to choose a file system.The FAT16 file system has a maximum of 2 gigabytes (GB) for each allocated space, or drive letter. For example, if you use the FAT16 file system and you have a 6-GB hard disk, you can have three drive letters (C, D, and E), each with 2 GB of allocated space.The FAT32 file system supports drives up to 2 terabytes in size and stores files on smaller sections of the hard disk than does the FAT16 file system. This results in more free space on the hard disk. The FAT32 file system does not support drives that are smaller than 512 MB. For additional information about the FAT32 file system, click the article numbers below to view the articles in the Microsoft Knowledge Base: How to Prepare the Hard Disk for the Windows 98 Installation Procedure
loadTOCNode(2, 'moreinformation');
WARNING: The following information applies to preparing an empty hard disk for the installation of Windows 98. If you use the following steps on a hard disk that is not empty, all of the data that is on that hard disk is deleted.Before you install Windows 98 on an empty hard disk, you must first create a primary partition and then format a file system on that partition. Each allocated space on the hard disk (primary partition or logical drive) is assigned a drive letter. Windows 98 supports the FAT16 and FAT32 file systems. When you run the Fdisk tool on a hard disk that is larger than 512 MB, you are prompted to choose a file system.The FAT16 file system has a maximum of 2 gigabytes (GB) for each allocated space, or drive letter. For example, if you use the FAT16 file system and you have a 6-GB hard disk, you can have three drive letters (C, D, and E), each with 2 GB of allocated space.The FAT32 file system supports drives up to 2 terabytes in size and stores files on smaller sections of the hard disk than does the FAT16 file system. This results in more free space on the hard disk. The FAT32 file system does not support drives that are smaller than 512 MB. For additional information about the FAT32 file system, click the article numbers below to view the articles in the Microsoft Knowledge Base:
154997 (http://support.microsoft.com/kb/154997/EN-US/) Description of the FAT32 File System
118335 (http://support.microsoft.com/kb/118335/EN-US/) Maximum Partition Size Using FAT16 File System More information about file systems is also available in the "Getting Started" manual that is included with the Windows 98 CD-ROM.For additional information about the Fdisk tool, click the article number below to view the article in the Microsoft Knowledge Base:
66706 (http://support.microsoft.com/kb/66706/EN-US/) The Four Steps Needed to Make a Hard Disk Usable
How to Partition the Hard Disk
loadTOCNode(3, 'moreinformation');
After you decide which file system you want to use, run the Fdisk tool:
1.
Insert the Windows 98 Startup disk in the floppy disk drive, and then restart your computer.
2.
When the Microsoft Windows 98 Startup menu is displayed, choose the Start computer without CD-ROM support option, and then press ENTER.
3.
At a command prompt, type fdisk, and then press ENTER.
4.
If the hard disk is larger than 512 MB, you receive the following prompt:
Your computer has a disk larger than 512 MB. This version of Windows includes improved support for large disks, resulting in more efficient use of disk space on large drives, and allowing disks over 2 GB to be formatted as a single drive.
Do you wish to enable large disk support (Y/N)? If you want to use the FAT32 file system, press Y, and then press ENTER. If you want to use the FAT16 file system, press N, and then press ENTER.
5.
After you press ENTER, the Fdisk Options menu is displayed. Press 1 to select the Create DOS partition or Logical DOS Drive option, and then press ENTER.
6.
Press 1 to select the Create Primary DOS Partition option, and then press ENTER.
7.
After you press ENTER, you receive the following prompt:
Do you wish to use the maximum available size for primary DOS partition?FAT32 File System:
a.
If you chose the FAT32 file system in step 4 and you want all of the space on the hard disk to be assigned to drive C, press Y, and then press ENTER.
b.
Press ESC, and then press ESC to quit the Fdisk tool and return to a command prompt.
c.
Skip to step 10.FAT16 File System:
a.
If you chose the FAT16 file system in step 4, and you want the first 2 GB on the hard disk to be assigned to drive C, press Y, and then press ENTER.
b.
Press ESC to return to the Options menu, and then skip to step i.
c.
If you want to customize the size of the partitions (the logical drives) on the hard disk, press N, and then press ENTER.
d.
A prompt is displayed for you to type the size that you want for the primary partition in megabytes or percent of disk space. Note that for a Windows 98-based computer, Microsoft recommends that you make the primary partition at least 500 MB. Type the size of the partition that you want to create, and then press ENTER.
e.
Press ESC to return to the Options menu.
f.
Press 2 to select the Set active partition option, and then press ENTER.
g.
When you are prompted to type the number of the partition that you want to make the active partition, press 1, and then press ENTER.
h.
Press ESC to return to the Options menu.
i.
To assign drive letters to the additional space on the hard disk:
1.
Press 1, and then press ENTER.
2.
Press 2 to select the Create Extended DOS Partition option, and then press ENTER.
3.
The option that appears displays the maximum space that is available for the extended partition. You can adjust the size of the partition or you can use the default size. Note that the default maximum space is recommended, but the space can be divided between multiple drive letters. Type the amount of space that you want, press ENTER, and then press ESC.
4.
The Create Logical DOS Drive(s) in the Extended DOS Partition menu is displayed. This is the menu that you use to assign the remaining hard disk space to the additional drive letters. Type the amount of space that you want to assign to the next drive letter at the Enter logical drive size in Mbytes or percent of disk space (%) prompt, and then press ENTER.
5.
A table that lists the drive letter that you created and the amount of space that is on that drive is displayed. If there is still free space on the hard disk, it is displayed near the bottom of the table. Repeat steps 1 through 4 until you receive the following message:
All available space in the Extended DOS Partition is assigned to local drives
6.
After you receive this message, press ESC, and then press ESC to quit the Fdisk tool and return to a command prompt.
8.
After you create the partitions, restart you computer with the Windows 98 Startup disk in the floppy disk drive.
9.
When the Windows 98 Startup menu is displayed, choose the Start computer without CD-ROM support option, and then press ENTER.
10.
When a command prompt is displayed, type format c:, and then press ENTER.NOTE: If you receive a "Bad command or file name" message, you may need to extract the Format.com utility to your Startup disk. To do this, type the following command at a command prompt, and then press ENTER:
extract ebd.cab format.comAfter the Format.com utility is extracted to your Startup disk and a command prompt is displayed, type format c:.
11.
When you successfully run the Format.com utility, you receive the following prompt:
WARNING, ALL DATA ON NON-REMOVABLE DISK DRIVE C: WILL BE LOST!Proceed with Format (Y/N)? Press Y, and then press ENTER to format drive C.
12.
After the format procedure is finished, you receive the following prompt:
Volume label (11 characters, ENTER for none)? This is an optional feature that you can use to type a name for the hard disk. Type an 11-character name for the drive, or leave it blank, and then press ENTER.
13.
Repeat steps 10 through 13 for any additional drive letters that you created in step i.
Back to the topHow to Install Windows 98
loadTOCNode(2, 'moreinformation');
After you partition and format your hard disk, you can install Windows 98:
1.
Insert the Windows 98 Startup disk in the floppy disk drive, and then restart your computer.
2.
When the Windows 98 Startup menu is displayed, choose the Start computer with CD-ROM support option, and then press ENTER.
3.
If CD-ROM support is provided by the generic drivers on the Startup disk, you receive one of the following messages, where X is the drive letter that is assigned to your CD-ROM drive:
Drive X: = Driver MSCD001Drive X: = Driver OEMCD001 NOTE: If your CD-ROM drive is not available after you boot from the Windows 98 Startup disk, install the CD-ROM drivers that are included with your CD-ROM drive. For information about how to obtain and install the most current driver for your CD-ROM drive, view the documentation that is included with your device, or contact your hardware manufacturer.
4.
Insert the Windows 98 CD-ROM in the CD-ROM drive, type the following command at a command prompt, and then press ENTER
X:\setupwhere X is the drive letter that is assigned to your CD-ROM drive.
5.
When you receive the following message, press ENTER, and then follow the instructions on the screen to complete the Setup procedure:
Please wait while the Setup initializes. Setup is now going to perform a routine check on your system. To continue press Enter.